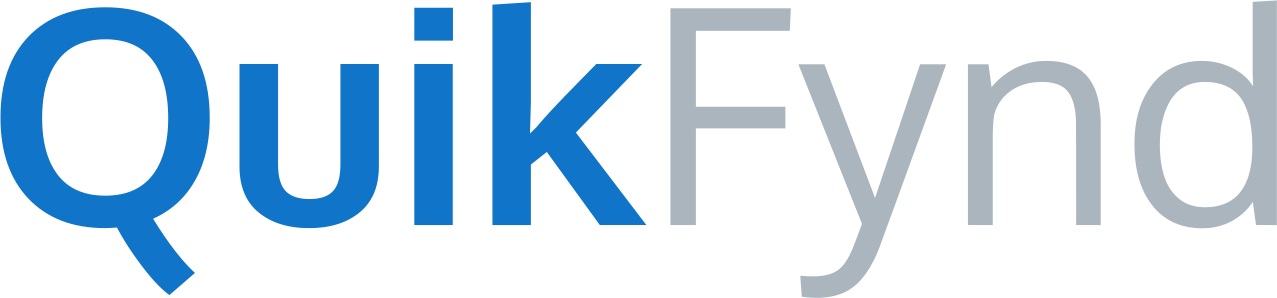To share a collection, hover your mouse onto the required collection tile and click on the share icon. This will open a Share confirmation dialog box and click on OK to share the collection. This will generate a URL that you can share with your friends and family.
How do I create a new collection?
Collections group all your favorite files together. A collection could be a group of images, videos, or even mixed file types. There are two ways to create a collection:
Method 1: (Within the App)
a. Select a file from any category and right-click on it
b. A popup menu will appear and click Select
c. An action button will appear on your bottom right corner.
d. Click on the action button and a popup menu will appear
e. On the popup menu, select Create a New Collection option
f. Create a New collection dialog box appears.
g. Type in the name of the collection and click on Yes
Method 2: (From Context Menu)
a. Select a file from the File Explorer and right-click on it
b. Select Add/Create Collection
c. In the popup menu, specify the name of the collection and file will be added to the newly created collection.
How do I Disconnect OneDrive from QuikFynd?
a. Click on Settings from the left sidebar.
b. Click on the Minus icon beside the OneDrive Email which you wants to remove from the Connected Cloud Services section.
c. A Delete confirmation dialog box appears.
d. Click on Remove to remove the selected OneDrive account from QuikFynd.
e. All files present in the OneDrive will be removed from indexes in QuikFynd.
How do I Disconnect Dropbox from QuikFynd?
a. Click on Settings from the left sidebar.
b. Click on the Minus icon beside the Dropbox Email which you wants to remove from the Connected Cloud Services section.
c. A Delete confirmation dialog box appears.
d. Click on Remove to remove the selected Dropbox account from QuikFynd.
e. All files present in the Dropbox will be removed from indexes in QuikFynd.
How do I Disconnect Google Drive from QuikFynd?
a. Click on Settings from the left sidebar.
b. Click on the Minus icon beside the Google Email which you wants to remove from the Connected Cloud Services section.
c. A Delete confirmation dialog box appears.
d. Click on Remove to remove the selected Google Drive account from QuikFynd.
e. All files present in the Google Drive will be removed from indexes in QuikFynd.
How do I connect OneDrive to QuikFynd?
a. Click on Settings from the left sidebar.
b. Click on OneDrive from the Add Cloud Services section.
c. A QuikFynd powered OneDrive Sign In Dialog box appears.
d. Specify the OneDrive Credentials to connect OneDrive to QuikFynd.
e. Upon successful authentication, all files present in the OneDrive will be indexed by QuikFynd.
How do I connect Dropbox to QuikFynd?
a. Click on Settings from the left sidebar.
b. Click on Dropbox from the Add Cloud Services section.
c. A QuikFynd powered Dropbox Sign In Dialog box appears.
d. Specify the Dropbox Credentials to connect Dropbox to QuikFynd.
e. Upon successful authentication, all files present in the Dropbox will be indexed by QuikFynd.
How do I connect Google Drive to QuikFynd?
a. Click on Settings from the left sidebar.
b. Click on Google Drive from the Add Cloud Services section.
c. A QuikFynd powered Google Sign In Dialog box will appear.
d. Specify the Google Credentials to connect Google Drive to QuikFynd.
e. Upon successful authentication, all files present in the Google Drive will be indexed by QuikFynd.
How do I export search results in XLS and CSV format?
a. Select any category in QuikFynd from the left-hand sidebar.
b. All the files associated with the category will appear on the screen.
c. Click on either XLS or CSV icon present on the top of the menu to export the results to local disk in the selected format.
How do I hide specific types of files in the search results and dashboard?
a. Click on Settings from the left sidebar.
b. In the subsequent screen click on configure.
c. Click on Next
d. In the Select File Types Chevron option, uncheck the file types which one does not want to appear on the search results.
e. Click on Next
f. Click on Save to save the different file types
How do I disconnect a NAS from QuikFynd?
a. Click on Settings from the left sidebar.
b. Click on Configure.
c. Click on the attached NAS from the existing network mount location list.
d. Click on the Disconnect button.
e. A confirmation dialog box will appear.
f. Confirm the disconnection and the NAS will be disconnected from QuikFynd
If your network drive is windows managed, then it will appear again in the "Add New Network Mount" list in the disconnected state. If your network drive is unmanaged then it will disappear from the list
Can I remove and plug in the removable drives (such as USB drives, SD Cards) again?
QuikFynd will automatically detect any change in the drive letter of the removable drive and smartly update the search results. There will be no reindexing of the folders and all the indexed folders will be available as soon as the removable drive is plugged in.
How do I disconnect a Removable Drive from QuikFynd?
a. Click on Settings from the left sidebar.
b. In the subsequent screen click on configure.
c. Click on the removable drive from the existing removable drive list.
d. Click on the Disconnect button that appears.
e. A confirmation dialog box will appear.
f. Confirm the disconnection and the removable drive will be disconnected from QuikFynd. This removable drive will appear again in the Add New Removable drive list, if it is still plugged into the computer system.
How do I connect a Removable Drive to QuikFynd?
A plugged in Removable drive will appear on the "Add New Removable Drive" list. To add it follow the steps mentioned below
a. Click on Settings from the left sidebar.
b. In the subsequent screen click on configure.
c. A Chevron style menu will appear. Your plugged in removable drive will appear on the Add New Removable Drive list.
d. Click on the removable drive
e. Click on the Connect button to connect the removable drive to QuikFynd. The removable drive will appear on the same page.
f. Click on Next two times.
g. Select the folders within the removable drive that you want to index. If you want to index all the folders on the removable drive,ethen select the removable drive letter on the watch folder list.
h. Click on Save to make the selected folders searchable.
On step e, if Index Now button is clicked then the removable drive will also get connected to QuikFynd and all files present in the removable drive will become searchable.
Can I index other devices on my network such as NAS or other laptops?
The process of attaching a network drive to QuikFynd is the same, irrespective of the type of the network connection.
To attach an unmanaged network drive, follow these steps.
a. Click on Settings from the left sidebar.
b. Click on Configure.
c. A Chevron style menu will appear. Click on the type of network connection that you want to add.
d. A dialog box will appear. Specify the IP Address/hostname and share the name and network credentials depending upon the type of network connection.
e. Click on OK to attach the network drive. The new network drive will appear on the same page.
f. Click on Next two times.
g. Select the folders within the network drive that you want to index. If you want to index all the folders on the NAS then select the share name on the watch folder list.
h. Click on Save to make the selected folders searchable.
To attach a managed windows network drive, follow the steps mentioned below
a. Click on Settings from the left sidebar.
b. Click on Configure.
c. A Chevron style menu will appear and your managed unconnected windows network drive will appear on the Add New Network mount location list.
d. Click on the managed unconnected windows network drive and a Connect button that appears on your screen
e. Click on Connect to attach the managed windows network drive to QuikFynd. The new network drive will appear on the same page.
f. Click on Next two times.
g. Select the folders within the network drive that you want to index. If you wants to index all the folders on the NAS then select the share name on the watch folder list.
h. Click on Save to make the selected folders searchable.
How do I hide a folder from QuikFynd?
To remove or hide the contents of the folder from the QuikFynd search results, you will have to un-index the folder.
a. Click on Settings from the left sidebar.
b. Click on configure.
c. A Chevron style menu will appear. Click on the Next two times.
d. The entire file tree will appear. Unselect the indexed folder by removing the checkmark beside the folder.
e. Click on Save to save the changes.
How do I add new folders to my search index?
For the contents of the folder to appear in your search results, you need to index the folder. This can be done in two ways
Method 1: (Within The App)
Click on Settings from the left sidebar.
In the subsequent screen click on Configure.
A Chevron style menu will appear. Click on Next two times.
The entire file tree will appear. If you wish to make a specific subfolder searchable, click on the Plus Icon beside the folder name. If you wish to make the selected folder along with all its subfolders searchable, click on the radio button beside the folder name.
Click on Save to save the changes.
Method 2: (From the File Explorer Context Menu)
On the file explorer, right click on the specific folder you'd like to add.
On the popup menu, select "Add to QuikFynd".
Quikfynd will send out a Windows notification and the selected folder will be indexed.
Which Cloud services are supported by QuikFynd?
QuikFynd allows you to connect Google Drive, Dropbox, and OneDrive to your app. It supports both free as well as paid versions of the Cloud service accounts and you can connect multiple such accounts. For example, if you have multiple Dropbox accounts or multiple Google Drive accounts, you may connect them all to QuikFynd for a unified search experience.
Here are helpful links to get your cloud drives connected:
Note: QuikFynd doesn’t support OneDrive Business edition accounts at this time