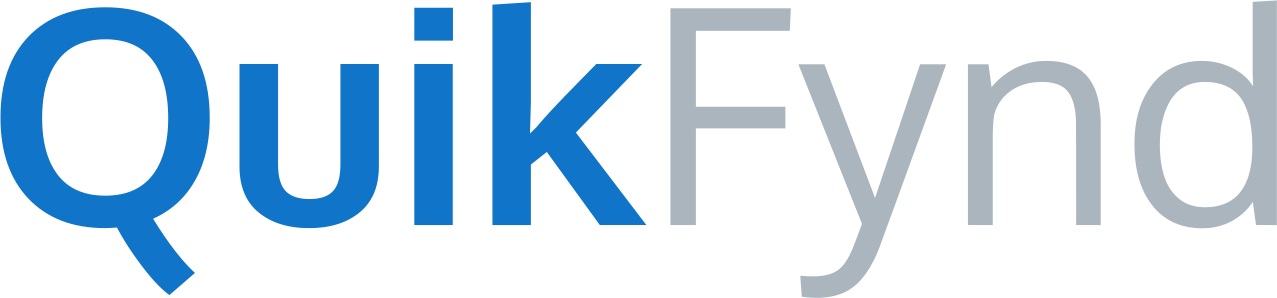To share a collection, hover your mouse onto the required collection tile and click on the share icon. This will open a Share confirmation dialog box and click on OK to share the collection. This will generate a URL that you can share with your friends and family.
How do I Disconnect OneDrive from QuikFynd?
a. Click on Settings from the left sidebar.
b. Click on the Minus icon beside the OneDrive Email which you wants to remove from the Connected Cloud Services section.
c. A Delete confirmation dialog box appears.
d. Click on Remove to remove the selected OneDrive account from QuikFynd.
e. All files present in the OneDrive will be removed from indexes in QuikFynd.
How do I Disconnect Dropbox from QuikFynd?
a. Click on Settings from the left sidebar.
b. Click on the Minus icon beside the Dropbox Email which you wants to remove from the Connected Cloud Services section.
c. A Delete confirmation dialog box appears.
d. Click on Remove to remove the selected Dropbox account from QuikFynd.
e. All files present in the Dropbox will be removed from indexes in QuikFynd.
How do I Disconnect Google Drive from QuikFynd?
a. Click on Settings from the left sidebar.
b. Click on the Minus icon beside the Google Email which you wants to remove from the Connected Cloud Services section.
c. A Delete confirmation dialog box appears.
d. Click on Remove to remove the selected Google Drive account from QuikFynd.
e. All files present in the Google Drive will be removed from indexes in QuikFynd.
How do I connect OneDrive to QuikFynd?
a. Click on Settings from the left sidebar.
b. Click on OneDrive from the Add Cloud Services section.
c. A QuikFynd powered OneDrive Sign In Dialog box appears.
d. Specify the OneDrive Credentials to connect OneDrive to QuikFynd.
e. Upon successful authentication, all files present in the OneDrive will be indexed by QuikFynd.
How do I connect Dropbox to QuikFynd?
a. Click on Settings from the left sidebar.
b. Click on Dropbox from the Add Cloud Services section.
c. A QuikFynd powered Dropbox Sign In Dialog box appears.
d. Specify the Dropbox Credentials to connect Dropbox to QuikFynd.
e. Upon successful authentication, all files present in the Dropbox will be indexed by QuikFynd.
How do I connect Google Drive to QuikFynd?
a. Click on Settings from the left sidebar.
b. Click on Google Drive from the Add Cloud Services section.
c. A QuikFynd powered Google Sign In Dialog box will appear.
d. Specify the Google Credentials to connect Google Drive to QuikFynd.
e. Upon successful authentication, all files present in the Google Drive will be indexed by QuikFynd.
How do I export search results in XLS and CSV format?
a. Select any category in QuikFynd from the left-hand sidebar.
b. All the files associated with the category will appear on the screen.
c. Click on either XLS or CSV icon present on the top of the menu to export the results to local disk in the selected format.
Which Cloud services are supported by QuikFynd?
QuikFynd allows you to connect Google Drive, Dropbox, and OneDrive to your app. It supports both free as well as paid versions of the Cloud service accounts and you can connect multiple such accounts. For example, if you have multiple Dropbox accounts or multiple Google Drive accounts, you may connect them all to QuikFynd for a unified search experience.
Here are helpful links to get your cloud drives connected:
Note: QuikFynd doesn’t support OneDrive Business edition accounts at this time