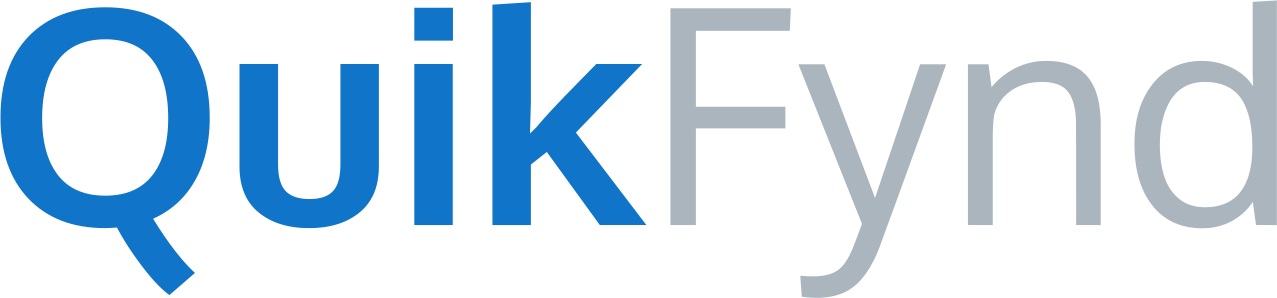QuikFynd makes it very easy for you to start a search server for your own intranet where you can begin to search connected network drives and cloud drives such as OneDrive, Dropbox and GoogleDrive. By deploying QuikFynd for your enterprise, your employees can find information quicker, collaborate better and become more productive. Here are the steps for you to deploy QuikFynd for your business.
1. Download QuikFynd VM
QuikFynd Enterprise Search is available as a VM that can run on Oracle VirtualBox. If you do not have Virtual Box installed, please make sure that you download and install it. Oracle VirtualBox is available for Windows, MacOSX and Linux and is available at following link:
https://www.virtualbox.org/wiki/Downloads
We also assume that you have downloaded QuikFynd VM provided to you by your service provider. After downloading and extracting the tar file, QuikFynd will be available in a folder named QuikFynd-VM
2. Launch QuikFynd VM
You can launch QuikFynd by clicking on the file QuikFynd-VM.vbox. It will automatically start VirtualBox and you will see QuikFynd VM in VirtualBox dashboard. It will show up as Powered-Off.
3. Configure Network Interface and Other Settings
Before you start QuikFynd VM, you need to provide resources such as the amount of memory, network interfaces, and CPU cores. Exact resources you assign to QuikFynd will depend on the type of platform that you are using to run QuikFynd and number of users you plan to support. At a minimum, we recommend assigning 2GB of RAM, 2 CPU cores and one network interface. For most deployments serving 10-50 people, you should assign 4-8GB of RAM and 4 CPU cores. You can configure resources by clicking on Settings button in VirtualBox dashboard.
QuikFynd needs a network interface assigned to your VM. Only one network interface is sufficient but make sure that you select it as Bridged Adapter. This will ensure that QuikFynd VM gets its own unique IP address from your router.
4. Start QuikFynd VM
Next, you may start QuikFynd VM by clicking on the Start button.
If you failed to configure network interface in the previous section, you may get a message that physical network interfaces were not found. No need to panic. you can click on Change Network Settings button and assign network interface. Make sure it is selected as a Bridged Adapter. See Step-3.
5. QuikFynd VM is now ready
After starting QuikFynd from VirtualBox dashboard, you should see QuikFynd VM running and the following screen should appear. IP address of the VM is listed in the console. You can start using QuikFynd by just pointing your browser at https://ip_address_of_your_vm
6. Access QuikFynd from Web Browser
QuikFynd web-based UI is available via secure HTTP. You want to hit following URL:
https://ip_address_of_your_vm
In our case, the IP address is 52.91.85.244, so URL is https://52.91.85.244
Secure http requires a certificate signed by a 3rd party and assigned to your domain. QuikFynd uses a self signed certificate but this is not automatically accepted by browsers. You can change the security certificate on your QuikFynd instance but you can also click on "Advanced" and proceed to the web UI. Your communication is still secure.
7. Login to QuikFynd and start searching
You will now be able to see login screen of QuikFynd application. You may login as "admin" with the default password "fastsearch" Go ahead and login to start using QuikFynd.