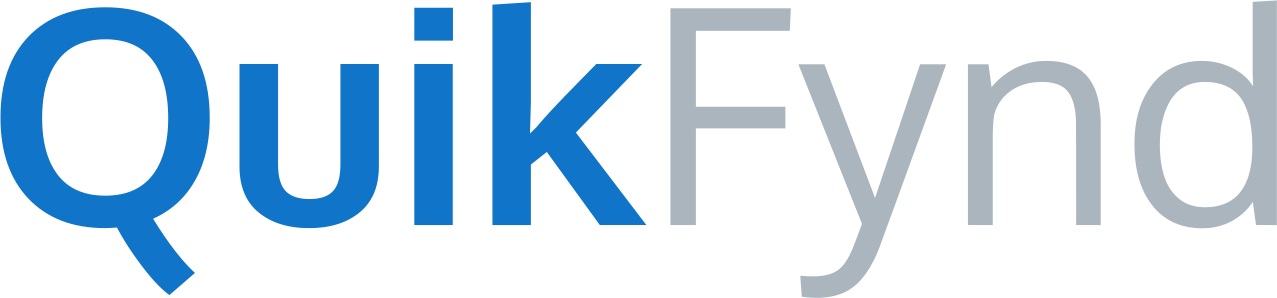QuikFynd Enterprise Search enables you to connect multiple network shared volumes and cloud drives such as OneDrive, Dropbox and GoogleDrive and QuikFynd will make your content fully searchable using Full Text Search, Machine learning based image search or by automatic text tagging. Here are 3 quick steps for you to get started with QuikFynd..
1. Connect Network Shares
The very first screen you will see after you login for the first time is "Settings" screen for you to connect any shared network drives. QuikFynd supports NFS, CIFS and AFP protocols. For example, if you have a NAS (Network Attached Storage) running on your network or on an EC2 instance (e.g. SoftNAS), you may connect to NFS or CIFS mount exposed by your NAS. QuikFynd allows you to connect to multiple shares simultaneously.
2. Select File Categories
Click on “Configure Watched Categories” to go to next step and there you may select file types that you would like to index. It’s OK to leave default settings because it will index everything. Optionally, you may uncheck some categories if you know that you don’t want those documents to appear in search results.
3. Select Folders to Index
Next step is for you to select folders on your QuikFynd instance that you want to index. If you added any network shares in Step-1, those shares will appear in the list. You can drill down and select individual folders. QuikFynd instance has a default folder with a single file in it. You may select it to see that QuikFynd is able to index your contents.
Click on "Apply Settings" and QuikFynd will immediately start the indexing process. In a few seconds you will see a dashboard with your indexed files. Depending on amount of content that needs indexing, it may take a while for all of your data to be available for searching
4. Add Cloud Drives
In addition to network shares, QuikFynd lets you connect your multiple cloud storage accounts such as Dropbox, OneDrive and Google Drive. You can click on Settings and select each type of cloud drive that you want to index. You will be presented with an authentication dialog from respective cloud storage provider.
Important: Make sure that Popups are enabled in your browser for you to see authentication dialog for linking your cloud account.
Note: QuikFynd uses OAUTH protocol to interface with your cloud storage account and doesn't store any password information.